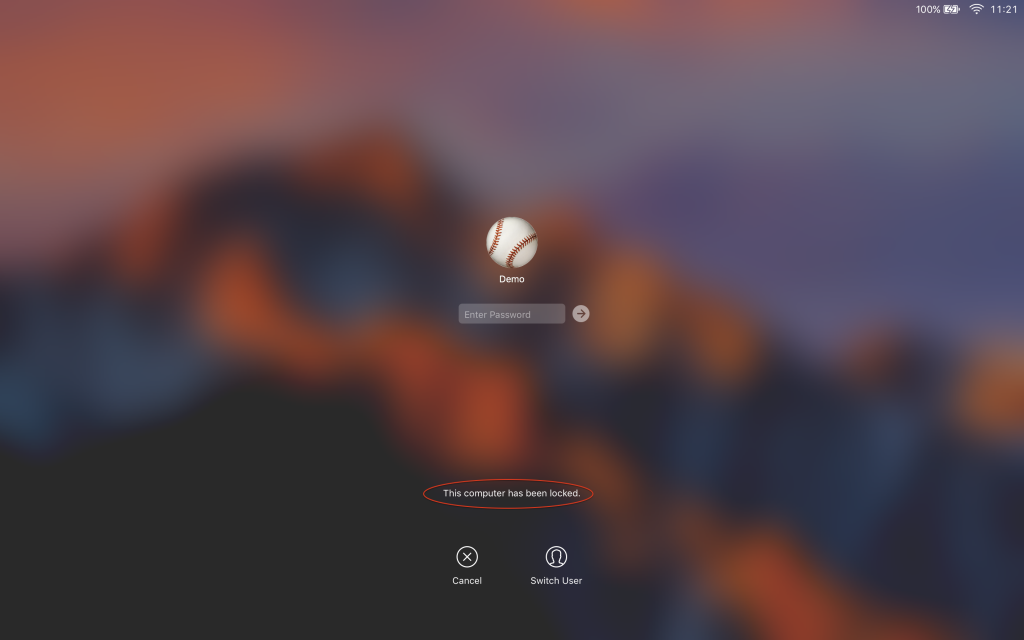Top-tech-tip no.9
How to add a lock message to a Mac.
Whether you’re looking to add a kooky welcome message to your Mac or to increase the possibility of recovering a lost laptop, adding a custom lock message is easy!
To begin with you will need to head to System Preferences on the Mac that you would like to add the message to. This is found through the Menu in the top left hand corner or is often included on the dock. Once there you can click on “Security & Privacy” on the top row.
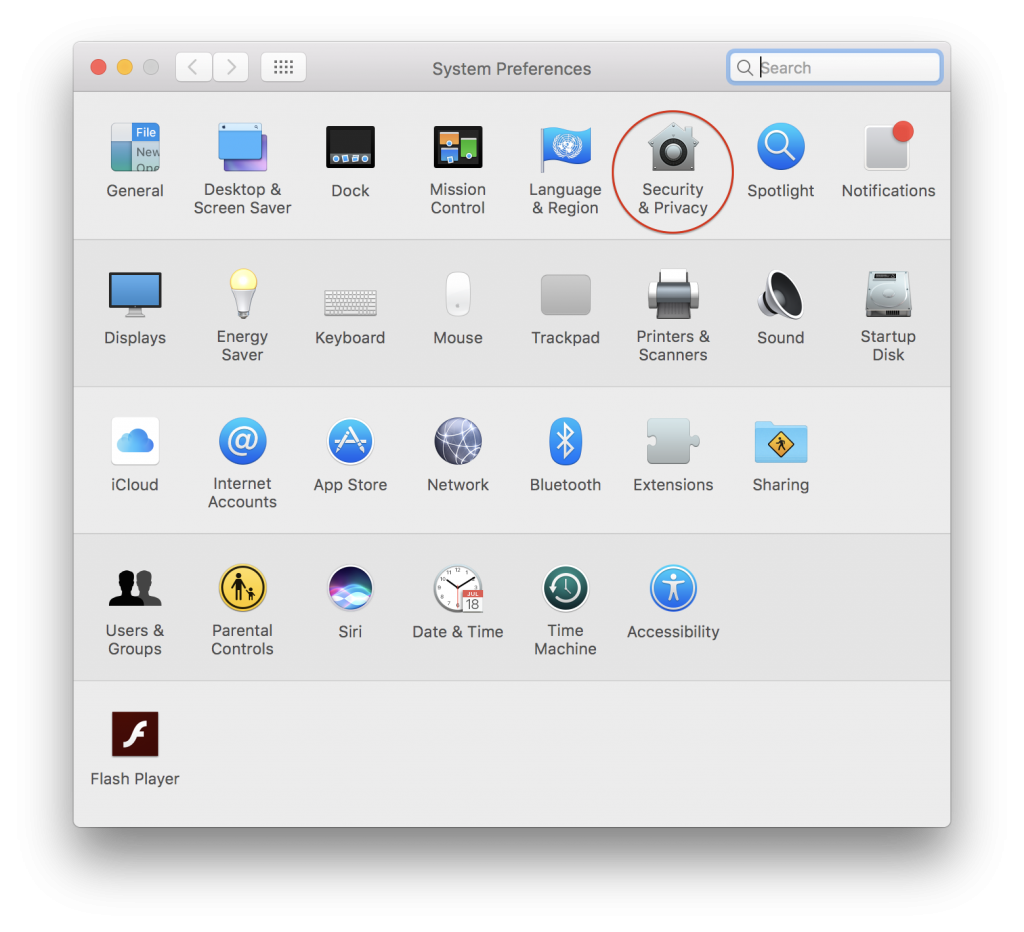
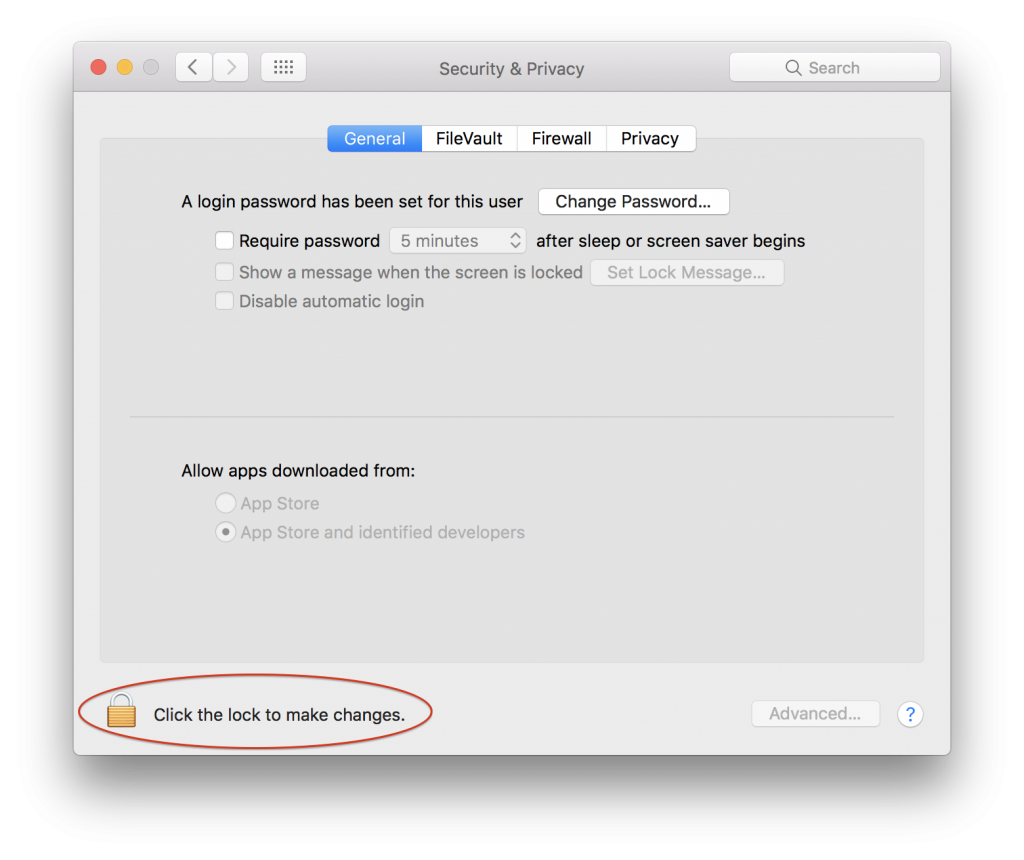
Now head to the ‘General’ pane. You may have to click the lock in the bottom left hand corner that will allow you to adjust the settings that are available on screen. This will ask you for an administrators name and password in order to check that you are able to make these changes.
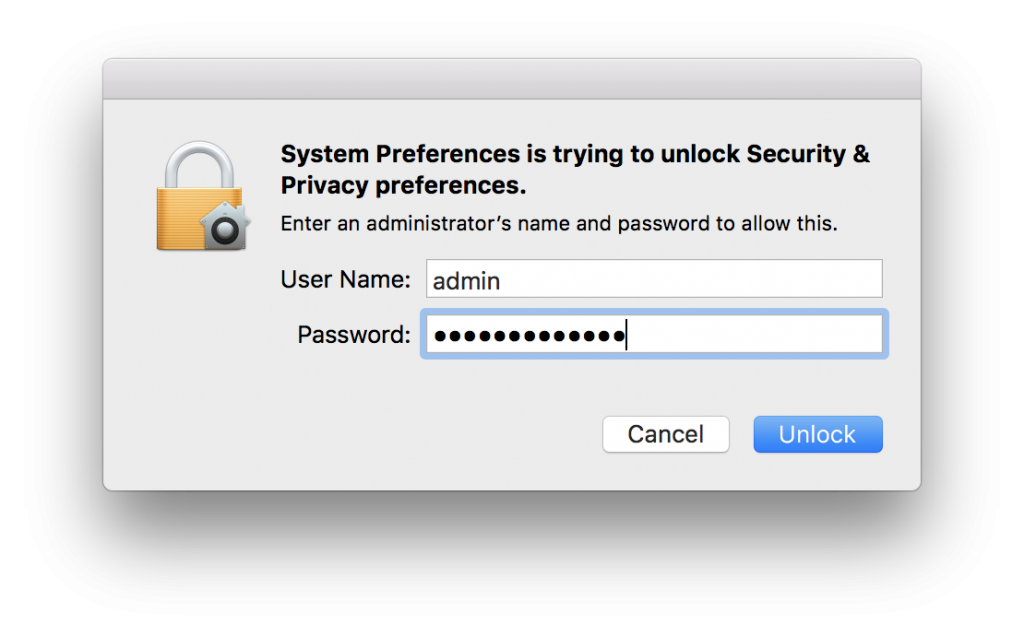
Once this has been done you can click on the checkbox for “Show a message when the screen is locked” and then click on “Set Lock Message…” to change the text.
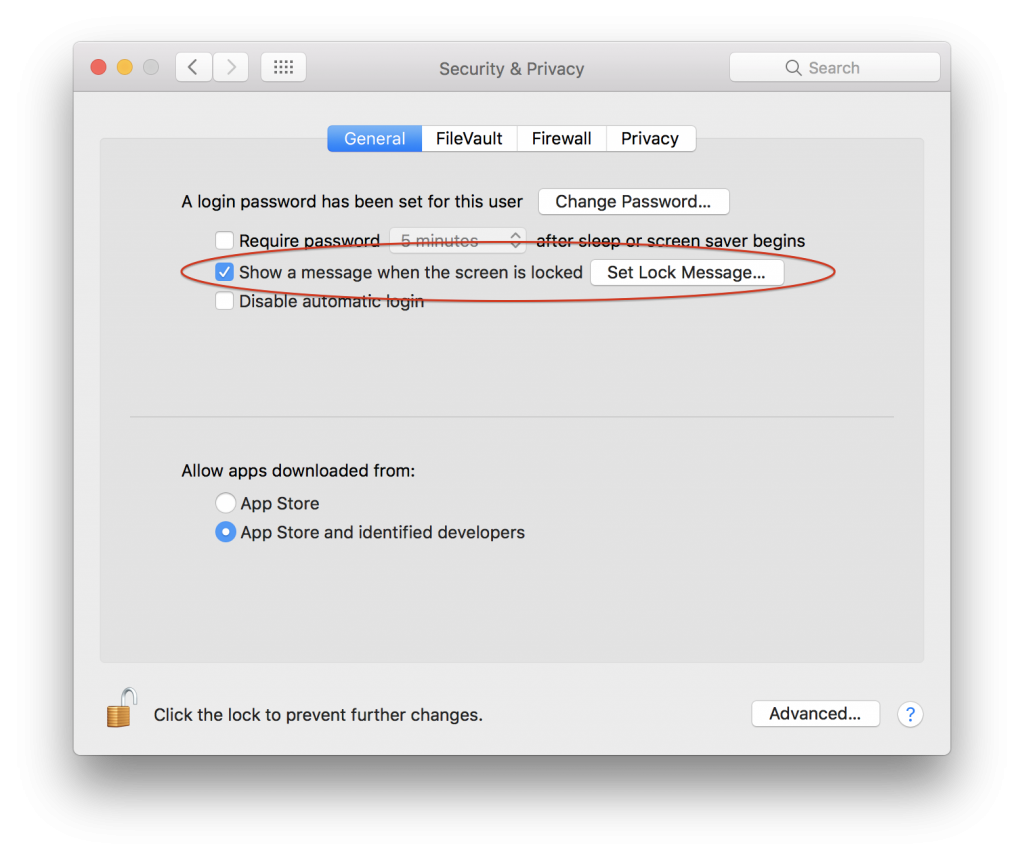
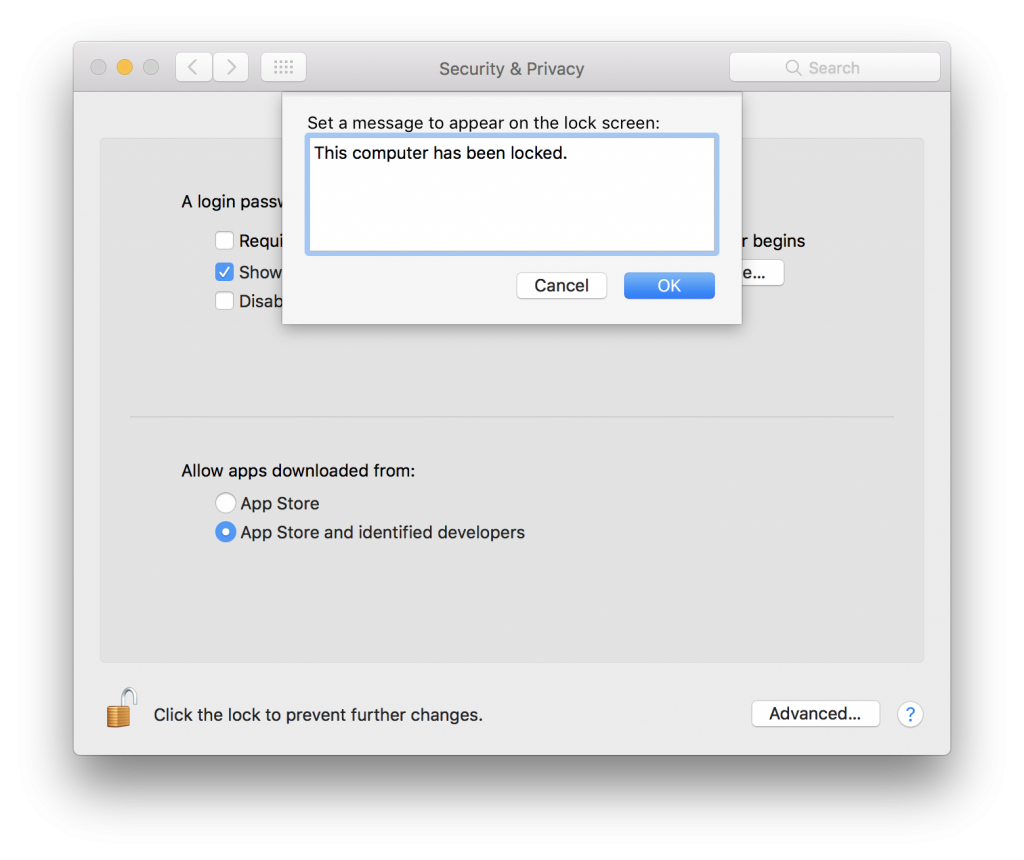
Here you can put in any message that you like. If security is a concern, I would recommend something such as “This Mac belongs to [name] If you have found it please contact me on [email address]”. With a custom message such as this, this will be displayed whenever the computer is locked or before you log in making it ideal if you’ve misplaced the laptop and someone has come across it!